手持ちの服の管理をパソコンでする方法について書きます。
画像を使った方法なので、まず服の写真を1点ずつ撮影しておく必要はありますが、写真とパソコンさえあれば、特別なソフトは不要という超簡単な方法です。
ちなみに私はMacを使っていますが、Windowsでも、もしかして似たようなことができるのではないかという憶測の元に書いています。
服の整理シリーズの5回目、最後の記事、クライマックスです。
服の管理をパソコンでする手順。
服の管理をパソコンでする手順は以下の通りです。
- 服を1点ずつ撮影し、写真の画像データを準備する
- 1つのフォルダに入れる
- 画像データに名前をつける
- 用途別にフォルダに分ける
それでは説明しますね。
1. 服を1点ずつ撮影し、写真の画像データを準備する
服の写真は、以下のように単品で1着ずつ撮影しておきます。↓





この段階が実は大変と言えば大変ですが、一度撮影してしまえば、後は服を買い足すたびに追加で撮影していけば良いだけなので、大変なのは最初だけです。
2. 1つのフォルダに入れる
これらの写真を、パソコン上のどこかにフォルダを作って全部入れます。

実は、Macの場合、フォルダに入れただけで上記のように、自動的にファイル数が表示されるので、服の数を数えなくても、何着持っているかわかり、超簡単・便利です。
3. 画像データに名前をつける
ところで、写真の画像データって、IMG_0000みたいな、わけのわからない名前がついていますよね?
この画像データの名前を、内容がわかるようにつけかえます。以下は私が名前をつけかえたものの一例です。↓

つづきです。↓
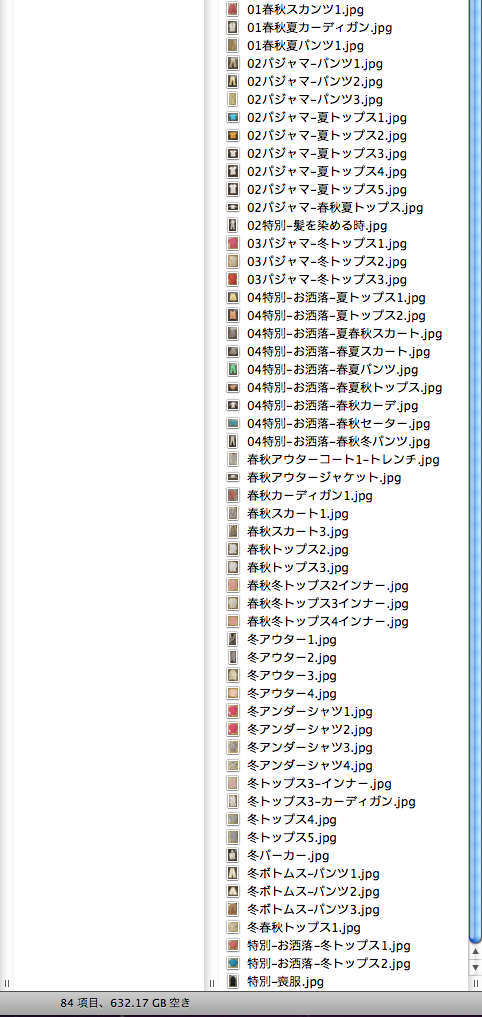
季節やアイテム、普段着かどうかなどで自分でわかりやすいように名前を付け替えました。
パソコンのファイル名はアファベット順などで自動的に並び変わるので、最初に持ってきたいものは、01などと番号を振るのも便利です。
この段階で服の管理のための整理整頓はほぼ終わっています。このままでも十分と思えばそれで終了です。
アイコン表示に切り替えたり、アイコンを大きくすれば、以下のようにもっと見やすくもなります。↓

もちろん、この写真のデータを、ワードやエクセルなど、レイアウトができるソフトに配置して使うこともできます。
でも、配置するときにも、写真の名前をわかりやすくしておくと、レイアウト作業自体もとてもラクになります。
また、アイコン表示を大きくして、スクリーンショットをとってプリントアウトすれば、洋服ノートなど、アナログ管理にも便利です。
4. 用途別にフォルダに分ける
上述のように、写真の名前を変えれば、整理はほぼ終わっていますが、もう少しだけ整理をしてみました。↓

夏の普段着など、4種類に分けました。夏の普段着は32着あることがわかります。
季節が変わったらフォルダを入れ替えたりして、自由に整理しなおすこともできます。
写真を使った服の整理の記事まとめ
服の整理をするための記事を5回に渡って書いてきました。このシリーズは今回で最後です。
服の写真を使った方法なので、服の整理というよりは、写真撮影やデータ編集に関する内容になってしまいましたが、この一連の記事のリンクを貼っておきます。↓
服の整理をするために、1着ずつ写真撮影した結果(服の整理1)
服の写真の撮り方:綺麗に撮影するための7つのコツ(服の整理2)
服の写真を編集する無料のアプリやソフト:Macユーザーにはおすすめ(服の整理3)
写真データ管理だけで終わることなく、実際の服の管理もしたいものです。
とはいうものの、何となくこの作業をしたことで、自分の服全体を俯瞰し、把握することができたのです。
応援に感謝してます♡
おわりに
今日は、服の管理をパソコンでする超簡単な方法について書きました。
写真を1点ずつ撮影するのが大変でしたが、それさえクリアすれば、特別なソフトも要らないので、とても簡単、おすすめな方法です。