服の写真を編集する無料のアプリやソフトについて書きます。私は、スマホ(iPhone)で撮影し、パソコン(mac)で編集しています。
服の話というよりは、アプリやソフトの話となりますが、服の写真管理のプロセスで、私自身が必ず通る道ですので、書いておきます。
また、これらのソフトは、Macにデフォルトで入っているので、Macユーザーにはおすすめです。
服の写真の編集ソフト。
服の写真の編集ソフトは、私はMacにデフォルトでついている「写真」と「プレビュー」というソフトを使っています。以下はそのアイコンです。↓


この2つのソフトについて、簡単に説明します。
「写真」について。
この「写真」というソフトはMacにはデフォルトで入っていますが、iPhoneにもデフォルトのアプリとして入っているものです。
写真をパソコンと共有している。
iPhoneで撮影した写真は、自動的にこの「写真」というソフトに格納されます。
これは、クラウド上でMacと共有することができるのでとても便利です(様々な設定は必要)。
iPhoneで撮影した後、すぐにMacで写真を開けるということです。私は、iPhoneとiMacとMacBookの3台で写真を共有しています。
2GBまでならクラウドを無料で使えます。
私は、50GBのプランを月額130円で契約していますので、写真をかなり大量にクラウド上に保存することができます。
編集もできる。
私は、iPhoneで撮影したら、Macで開き、「色の補正」や「トリミング(切り取り)」をMacで行います。
「写真」というソフトは、色の補正だけでなく、図形を書いたり、文字の入力をしたり、個人情報が映ってしまったときに消すなどのレタッチをしたり、色々なことができます。
無料で写真を編集できる便利なソフトは、色々と出ているようですが、多くはWindows用だったりすることもあり、Macの場合、あまり使えません。
でも、もしMacを持っているなら、「写真」というソフトは使わない手はありません。
「プレビュー」について。
「プレビュー」というソフトもMacにデフォルトで入っているソフトです。
「プレビュー」というだけに、様々なタイプのデータを開いて見ることができる便利なソフトです。
ですが、「プレビュー」は、ただ開いて見るだけでなく、「写真のトリミング(切り取り)」「色の補正」なども出来ます。
また、開いたデータを色々な形式で書き出すこともできるので、データを変換するのに便利です。
私は、iPhoneで撮影して「写真」で色の編集をしたら、スクリーンショットでトリミングをしています。
写真のトリミングは「写真」や「プレビュー」のソフト上でもできますが、私は、MacOSで簡単にできる「コマンド+シフト+4の、好きな部分だけ撮れるスクリーンショット」が一番便利なのでスクリーンショットでトリミングしています。
スクリーンショットは、一定のフォルダに保存されます。↓
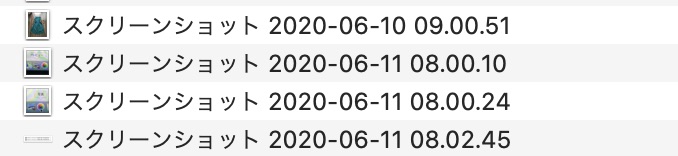
それで、スクリーンショットはpngという形式で保存されます。
pngで保存された画像を「プレビュー」で開いて、jpgに書き出します。
ついでにちょっと色の補正をすることもあります。
jpgにする理由。
なぜjpgにするのか理由を書いておきます。以下の写真を見てください。↓

同じ写真でも、JPEGだと364KB、PNGだと2.8MBです。
JPEGにした方がデータが軽くなるのです。
データが軽い方が、クラウドやハードディスクが一杯になりにくいという利点があります。
また、ブログに写真を使うなら、データは軽い方が良いので、JPEGにすることはおすすめです。
ブログを読んでくれる人にとって、「なかなかページが開かない」というのはストレスだと思いますので、できるだけ写真を軽くして工夫しています。
応援に感謝してます♡
おわりに
今日は、服の整理をするために、スマホで写真撮影をした後、パソコンで編集するときに使うソフト「写真」と「プレビュー」について書きました。
どちらもMacにはデフォルトで入っているもので、ちょっとした編集ならばとても簡単に、しかも無料で使えるので、Macユーザーにはおすすめです。
また、編集後の写真をクラウドにアップすれば、iPhoneで再び見ることもできますので、重ねて便利です。
PS:写真の編集について書こうと思ったところ、ソフトの話で終わってしまいました。服の写真の管理、思ったより道のりは長いです。